
These default properties are applied only to the current document and session. For more control, or to define new attributes, you can click on the Area or Line icons on the toolbar to display detailed dialogs.On the Drawing Object Properties toolbar, click on the icon for each property and select the value you want for that property.On the Drawing toolbar, click the Select tool.To set the properties for a drawing object before you draw it: Set or change properties for drawing objects You can now change the properties (fill color, line type and weight, anchoring, and others) of the drawing object using either the Drawing Object Properties toolbar or the choices and dialog boxes reached by right-clicking on the drawing object.To cancel the selected drawing function, press the Esc key or click on the Select icon (the arrow) on the Drawing toolbar.(Some tools have other requirements see the Help or the Draw Guide for details.) The selected drawing function remains active, so you can draw another object of the same type. Move the cross-hair pointer to the place in the document where you want the graphic to appear and then click-and-drag to create the drawing object.
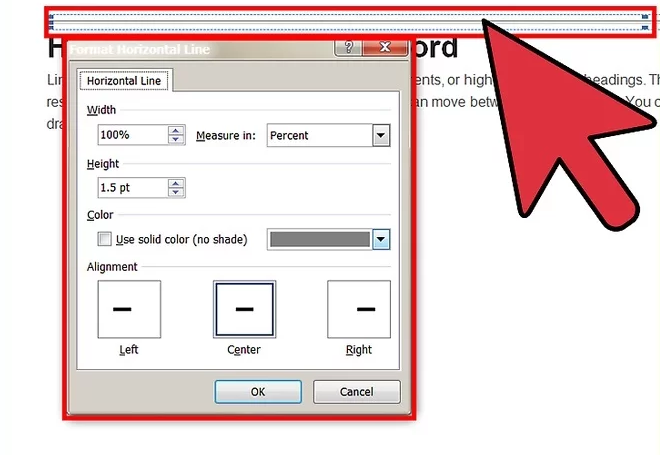
The mouse pointer changes to a cross-hair pointer.
#OPENOFFICE INSERT HORIZONTAL LINE SERIES#
To display other icons, click the down-arrow at the right-hand end of the toolbar, selecting Visible Buttons, and then choose the tools you want to appear on the toolbar.ĭraws a line composed of a series of straight line segments. Opens the 3-D Setting toolbar and converts the selected shape (if any) to 3-D. Inserts a picture using the Insert Picture dialog. Opens the Block Arrows toolbar of shapes.Īllows editing of the points of a selected polygon. To draw a circle, hold down Shift while you drag.ĭraws a line that ends in a rectangular callout.
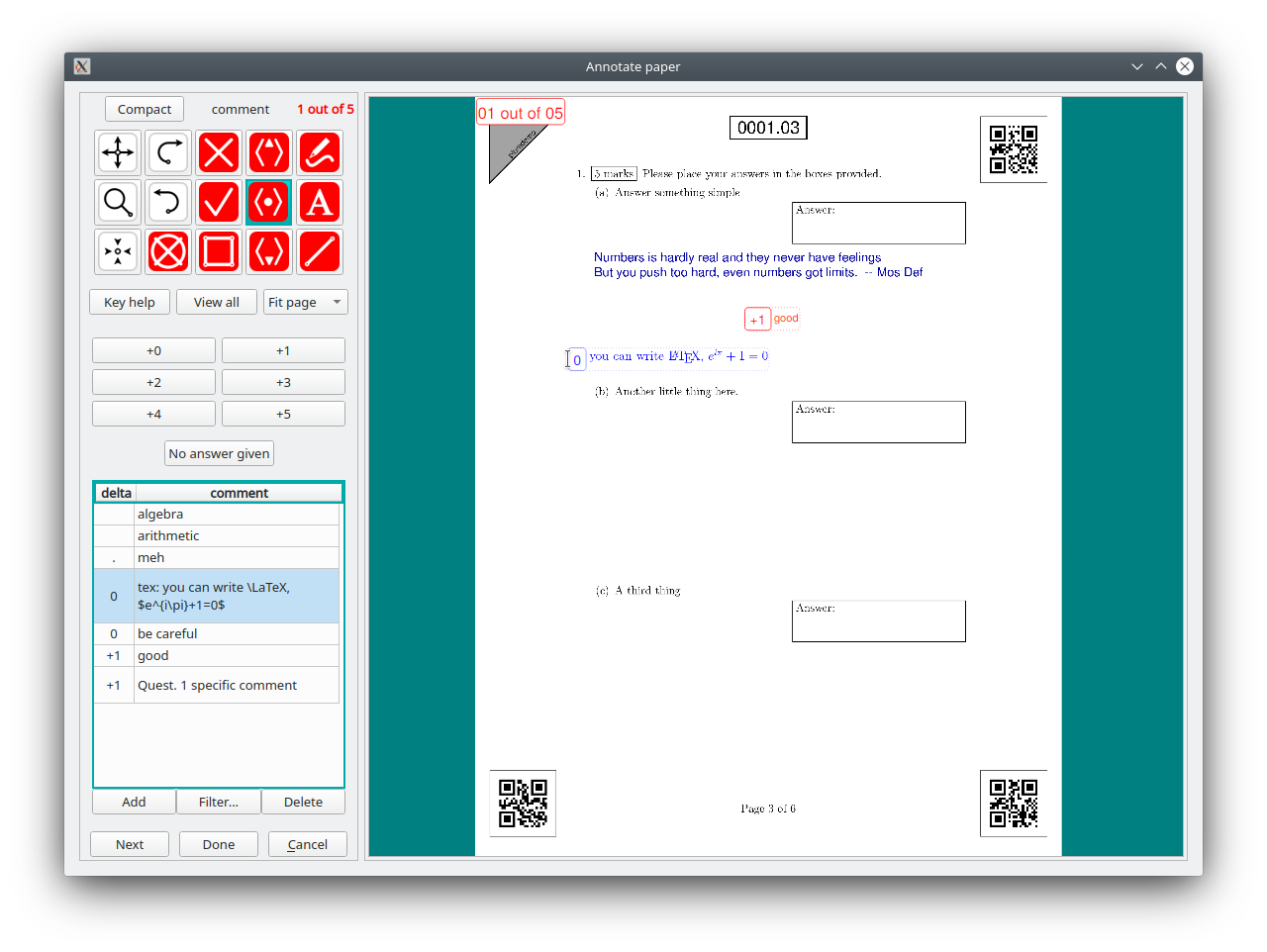
To draw a square, hold down Shift while you drag.ĭraws an ellipse. Table 4: Drawing toolbar functions (from left to right) Iconĭraws a rectangle. The Drawing toolbar showing default icons


 0 kommentar(er)
0 kommentar(er)
